Országos Kékkör (100 pont)
Készíts webhelyet az Országos Kékkör túráinak tervezésére, teljesítésének adminisztrációjára!
1. oldal: Túraválasztás
Ezen az oldalon lehet kiválasztani, hogy a Kékkör melyik túráján szeretnénk túrázni.
Az 1. oldalon megjelenő űrlapelemek:
- Legördülő lista az alábbi választási lehetőségekkel
- Országos Kéktúra
- Dél-dunántúli Kéktúra
- Alföldi Kéktúra
- Túratervezésre szolgáló gomb (felirata: Túratervezés)
- Teljesítés adminisztrációjára szolgáló gomb (felirata: Túrateljesítés)
Az 1. oldal működése
A legördülő listából lehessen választani, hogy az Országos Kékkör mely részén szeretnénk túrát tervezni vagy adminisztrálni.- Ha kiválasztunk egy listaelemet és a Túratervezés gombra kattintunk, akkor a 2. (Túratervezés) oldalra jutunk, és a kiválasztott túraútvonal szakaszait látjuk.
- Ha kiválasztunk egy listaelemet és a Túrateljesítés gombra kattintunk, akkor a 4. (Túrateljesítés) oldalra jutunk, és a kiválasztott túraútvonal szakaszait látjuk.
- Túrateljesítés adminisztrációjára csak regisztrált, bejelentkezett felhasználóknak van lehetőségük. A regisztráció az 5. oldalon történik.
- Ha a Túrateljesítés gombra kattint a felhasználó, és még nem jelentkezett be, akkor előbb a bejelentkező oldalra (6. oldal) kerüljön, majd bejelentkezés után onnan tovább a Túrateljesítés oldalra.
2. oldal: Túratervezés
Ezen az oldalon lehet útvonalat tervezni.
A 2. oldalon megjelenő űrlapelemek:
- jelölőnégyzet a túraszakasz kiválasztására soronként
- Tervezés gomb
Az 1. oldalon (Túraválasztás) kiválasztott túraútvonal szakaszai jelennek meg egymás alatt felsorolva. Egy-egy sorban a következő adatok jelenjenek meg:
- jelölőnégyzet a túraútvonal kiválasztására,
- a túraszakasz kezdőpontja,
- a túraszakasz végpontja,
- a túraszakasz hossza (km),
- szintemelkedés (m),
- szintcsökkenés (m).
Az adatokat adatbázisból vagy fájlból olvasd ki. Az adatokat az ok.csv (Országos Kéktúra), ddk.csv (Dél-dunántúli Kéktúra), ak.csv (Alföldi Kéktúra) fájlok tartalmazzák.
A 2. oldal működése
Ha véletlenül nem összefüggő útvonalat jelöltünk be, akkor jelenjen meg figyelmeztető ablak a következő üzenettel: Nem összefüggő az útvonal!
Összefüggő útvonal esetén kerüljünk át a harmadik oldalra (Túraterv).
3. oldal: Túraterv
Ezen az oldalon az elkészített túraterv jelenik meg. Ezt az oldalt nyomtatni szeretnénk, emiatt állítsd be, hogy nyomtatáskor a háttér és a fejléc ne látszódjon, csak a tervezett útvonal az adataival.
A 2. oldalon kiválasztott útvonalak íródjanak ki adataikkal együtt az oldalra, egy-egy sorban a következők jelenjenek meg:
- a túraszakasz kezdőpontja,
- a túraszakasz kezdőpontja pecsételőhely-e (zárójelben a túraszakasz kezdőpontja után: PH),
- a túraszakasz végpontja,
- a túraszakasz végpontja pecsételőhely-e (zárójelben a túraszakasz végpontja után: PH),
- az egyes túraszakaszok hossza (km).
- a tervezett túra teljes hossza (km) = a tervezett túraszakaszok összege,
- a tervezett túra szintemelkedése (m) = a tervezett szakaszok szintemelkedésének az összege,
- a tervezett túra szintcsökkenése (m) = a tervezett szakaszok szintcsökkenésének az összege.
4. oldal: Túrateljesítés
Ez az oldal a megtett útvonalak megtekintésére és rögzítésére szolgál.Az eddig bevitt túraszakaszok túraútvonalanként (Országos Kéktúra, Dél-dunántúli Kéktúra, Alföldi Kéktúra) ebben a sorrendben, egymás alatt jelenjenek meg.
Új teljesítés rögzítésére a már rögzített adatok feletti űrlapon legyen lehetőség.
A 4. oldalon megjelenő, rögzítésre szolgáló űrlap elemei:
- Naptár a dátum rögzítésére,
- Legördülő lista a túra kezdetének kiválasztására,
- Legördülő lista a túra végének beállítására,
- Rögzítő gomb
A 4. oldal működése
A bevitt adatok kerüljenek be adatbázisba. Az oldal újralistázásakor a teljesítések mindig jelenjenek meg.5. oldal: Regisztráció
Ezen az oldalon lehet regisztrálni a weboldalra. A regisztrációhoz e-mail-cím és jelszó megadása szükséges. E párossal lehet az oldalra belépni is.
Az 5. oldalon megjelenő űrlap elemei:
- E-mail-cím megadására szolgáló szövegdoboz
- Jelszó megadására szolgáló szövegdobozból kettő darab
- Regisztráció gomb
Az 5. oldal működése
- Ha az e-mail-cím nem megfelelő formátumú, kapjunk hibaüzenetet: Hibás az e-mail-cím!
- Nem megfelelő az e-mail-cím formátuma, ha
- az angol ábécé betűin, a számokon, a ponton és a @ karakteren kívül egyéb karakter is szerepel benne
- nincsen benne @ jel
- egynél több @ jel szerepel benne
- a @ jel utáni részben a legutolsó pont után négynél több karakter szerepel
- Ha a két jelszómezőbe nem ugyanazt a jelszót adjuk meg, kapjuk ezt a hibaüzenetet: Nem egyező jelszavak!
- Ha megfelelő az e-mail-cím formátuma és a jelszavak is egyeznek, az e-mail-cím - jelszó páros kerüljön be adatbázisba.
6. oldal: Belépés
Ezen az oldalon lehet belépni a weboldalra.
A 6. oldalon megjelenő űrlap elemei:
- E-mail-cím megadására szolgáló szövegdoboz
- Jelszó megadására szolgáló szövegdoboz
- Belépés gomb
A 6. oldal működése
Ha nem megfelelő e-mail-cím - jelszó párost írtunk be, akkor hibaüzenetet kapunk: Nem megfelelő e-mail-cím vagy jelszó!Ha jó a beírt e-mail-cím - jelszó páros, akkor sikeresen bejelentkeztünk, tudjuk adminisztrálni az útvonalakat.
A bejelentkezés kezelése
Ha nincs felhasználó bejelentkezve, a jobb felső sarokban legyenek linkek a következő felirattal: Belépés / Regisztráció. A Belépés link a 6. oldalra vigyen, a Regisztráció link az 5. oldalra.
Ha be van jelentkezve felhasználó, akkor a bejelentkezett felhasználó e-mail-címe jelenjen meg az oldal jobb felső sarkában, utána a Kilépés gomb. Ha a Kilépés gombra kattintunk, akkor a belépett felhasználót léptesse ki a rendszer.
Az oldalak kinézete
Az oldalak kinézete legyen egységes, az alábbi beállításokkal.- Az oldalak háttere a kekdeszka.png kép legyen.
- Az oldalon "Courier New", Courier, monospace betűcsaládot használj, a betűk színe fehér legyen.
- Az oldal alapértelmezett betűmérete, a bekezdések betűmérete 16 képpont, a szöveg balra igazított.
- A hiperhivatkozás színe minden állapotban fehér legyen, ne legyen aláhúzva, de legyen félkövér betűvel írva.
- Az oldal tartalmi része 800 képpont széles részen jelenjen meg, melynek mindkét oldalán egyforma széles üres rész legyen.
- A fejlécben az Okt_trail_marking.JPG kép legyen
- A képet ne szerkeszd át.
- A képnek csak az alsó 200 képpont magas része látszódjon, teljes szélességében.
- A képen szerepeljen az Országos kékkör felirat. Betűi 56 képpont méretűek, félkövérek legyenek.
- A szöveg a bal felső saroktól vízszintesen 200 képponttal, függőlegesen 60 képponttal legyen eltolva a mintának megfelelően.
- A Belépésre, regisztrációra szolgáló linkek a fejléc fölött találhatók, jobbra igazítva.
- A fejléc alatt a tartalom 50 képpontnyira kezdődik.
- Az oldalakon szereplő minden gomb és legördülő lista
- 400 képpont széles,
- áttetsző hátterű,
- 2 képpont vastagon fehér színnel szegélyezett,
- belső margója 5 képpontnyi,
- külső margója 10 képpontnyi,
- felirata félkövér,
- az oldal közepén helyezkedik el.
- A táblázatokban csak a vízszintes szegélyek legyenek megjelenítve 1 képpontnyi fehér vonallal.
Minta:
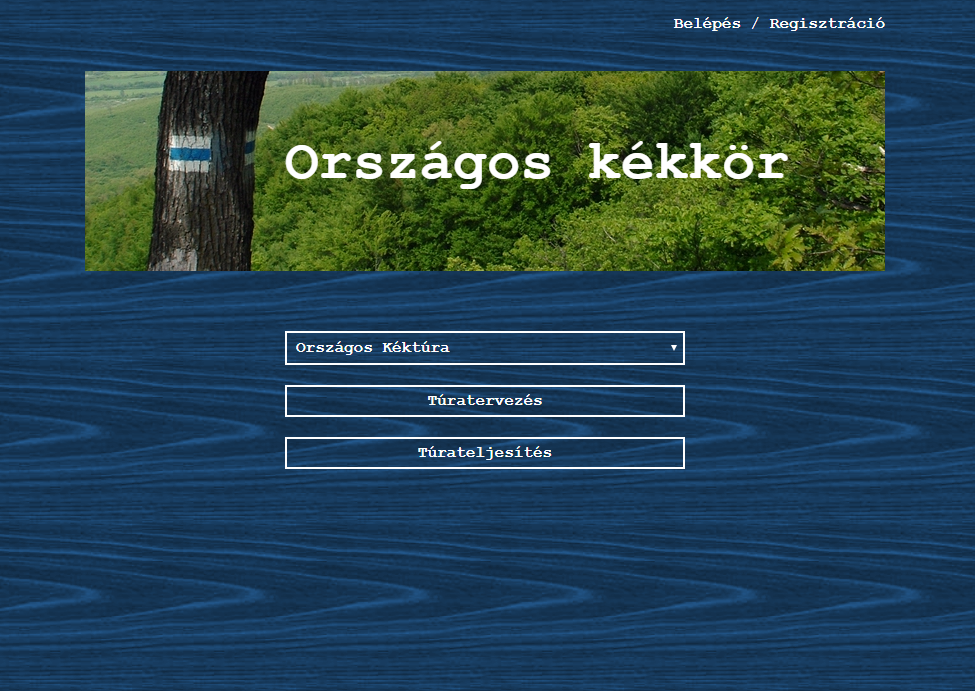
Forrás:
http://www.kektura.click.hu
https://hu.wikipedia.org/wiki/Orsz%C3%A1gos_K%C3%A9kt%C3%BAra#/media/File:Okt_trail_marking.JPG
